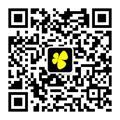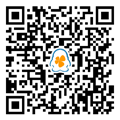帮助文档
04. 强大的任务管理模块完全攻略
任务管理模块是我们整个系统中可谓最强大的模块,这也是我们系统最早开发出来的模块。实际上在2012年,我们当时整个系统就只有任务管理这一个模块(除了基本的用户登陆模块之外)。
在这6年当中,任务管理模块不断优化、改进、甚至重新设计,终于到现在已经非常完善、非常强大了。
一、初识任务管理模块
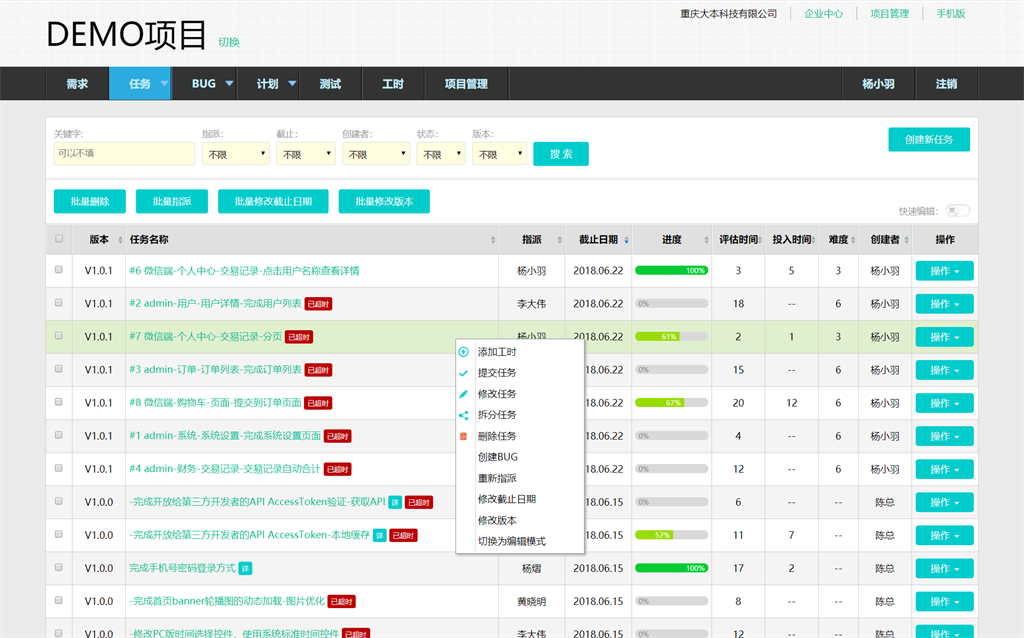
首先要明白不同项目角色的人进入该模块看到的内容会不同:
企业管理员和项目经理可以看到该模块所有功能(如上图所示);
项目成员可以看到右上角的“创建新任务”按钮,当然这得取决于该项目是否允许员工自己建任务;
批量删除、批量指派、批量修改截止日期、批量修改版本等批量操作仅对企业管理员和项目经理可见。
二、搜索区域功能详解
搜索区域包含的过滤条件:
关键字:允许对任务标题和所属模块做模糊查询;
指派:根据任务当前指派者进行筛选;
截止:根据任务截止日期进行筛选,下拉包含快速筛选选项和自定义日期范围,快速筛选选项为:今天/昨天/本周/上周/下周/本月/上月/最近7天/最近30天/今年/去年/自定义;
创建者:根据任务的创建者进行筛选;
状态:根据任务当前状态进行筛选,任务状态包括:未指派/未开始/进行中/已提交/被驳回/已关闭/今日毕/已超时;
版本:根据任务所属的版本进行过滤。
值得注意的是,搜索区域的每一个条件改变之后都会更新到浏览器地址栏,也就是说当我们再次刷新浏览器时,之前的搜索条件全都还在。这是一个非常强大的页面临时状态保存技术哦,如有对这个技术感兴趣的朋友可以阅读我们曾经发表的这篇技术文章了解。
三、创建新任务
点击页面右上角的“创建新任务”按钮,弹出如下图所示的编辑器:
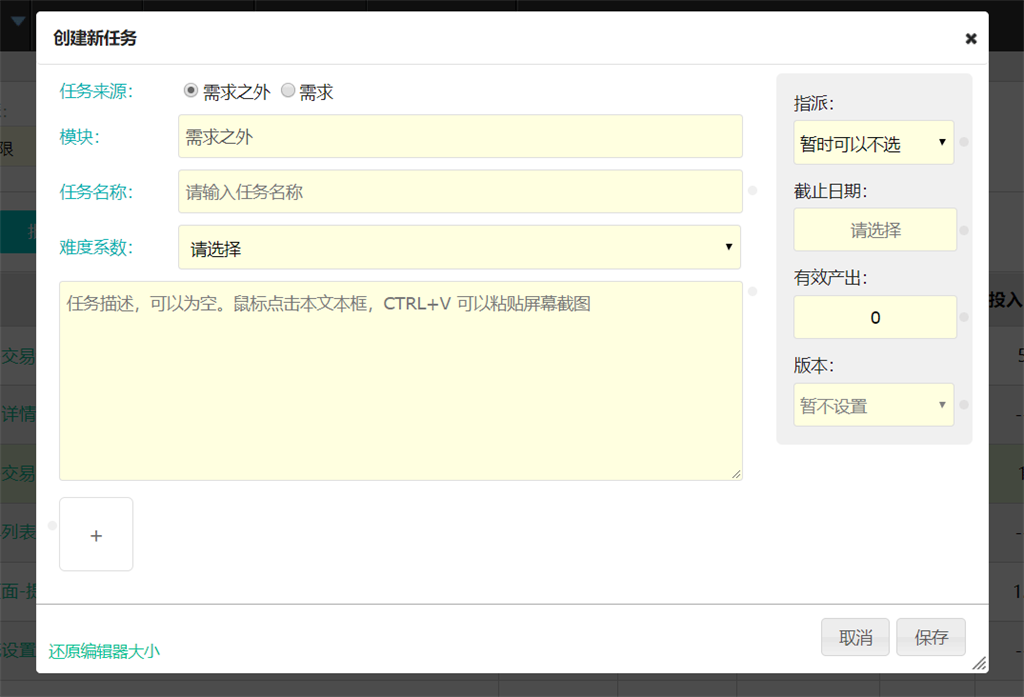
任务编辑器详解:
任务来源:必填,每一个任务要么来源于需求,要么就是需求之外,如果选择需求,则会继续显示需求选择下拉列表,我们建议每一个项目95%以上的任务应该来源于需求;
模块:自动计算,不需要填写;
任务名称:必填,注意 这里填写的任务名称将会加上已选需求的名称组成为最终的任务完整名称,也就是说最终显示出来的任务名称 = 需求完整名称 + 此处填写的任务名称;
难度系数:创建任务时可以不设置,选项来自于项目管理->难度系数设置,我们建议每个任务在验收通过前一定要设置难度系数,因为这是对员工工作难度最佳的评价机会;
任务描述:可选,鼠标单击该文本框,然后您可以将QQ等工具的屏幕截图Ctrl+V粘贴进行上传,操作流程:Ctrl+Alt+A调起QQ屏幕截图 -> 选择一块区域 -> 完成 -> 回到任务编辑器并点击任务描述文本框 -> Ctrl+V粘贴,此时你将会看到图片正在上传。此功能对低版本的IE浏览器不支持,我们建议你使用Google chrome浏览器使用本系统;
图片上传:除了使用Ctrl+V粘贴屏幕截图之外,你还可以点击图片上传控件进行上传,该控件支持一次上传多张图片,并且上传完成之后支持拖动已上传的图片进行排序;
指派:可选;
截止日期:可选,但是如果选择了指派人则必填;
有效产出:必填,项目标准产出值,建议以小时为单位;
版本:可选,该任务所属的版本计划。
请注意,任务编辑器很多输入框旁边有一个灰色的小圆点,鼠标移到小圆点上面会有提示:“如果点击该小圆点,那么在继续创建任务时,该项不会被清空”。
四、批量操作
批量操作也仅对企业管理员和项目经理可见,其他人无操作权限。
你可以按住Ctrl键然后单击每一行,完成对该行的选中或取消选中,这也是我们推荐的操作方式。当然,你也可以直接点击第一列的复选框进行选中行。
选中多行之后,你可以用鼠标右键点击表格,这时会出现右键快捷菜单,如下图所示:
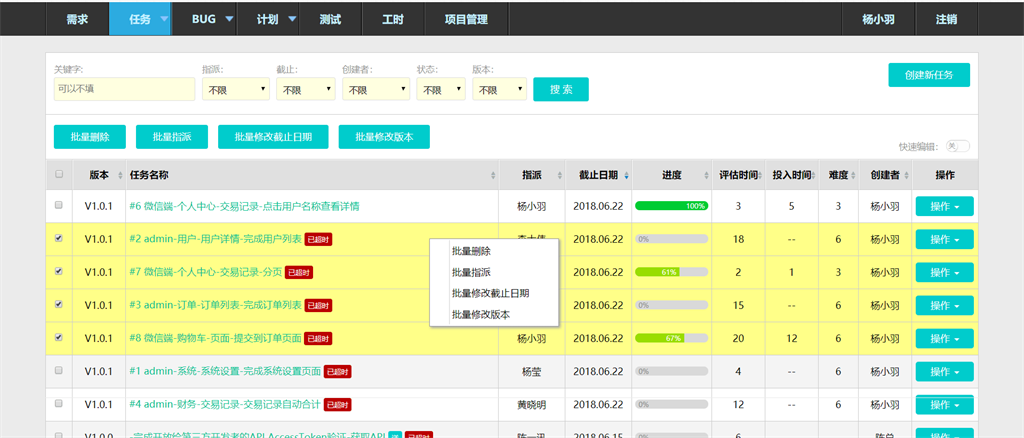
该右键菜单与搜索区域下面的4个批量处理的按钮保持一致。
批量操作包含4个操作,分别是:
批量删除:删除选中任务;
批量指派:将任务指派给其他人;
批量修改截止日期:修改任务的截止日期(影响项目周计划);
批量修改版本:修改任务的所属版本(影响项目版本计划)。
请注意,批量操作时系统会自动查看任务的状态是否满足要求,如果不满足则会抛出错误,然后中断批量操作,但是之前已经执行的任务则不会还原。
五、排序
表格中的每一列数据列均支持单击排序,不支持组合列排序。
具体排序规则与列名称保持一致,此处不再赘述。
六、快速编辑模式
你可能没有注意到,表格右上角有个快速编辑模式的开关(仅对企业管理员和项目经理可见),请看下图:
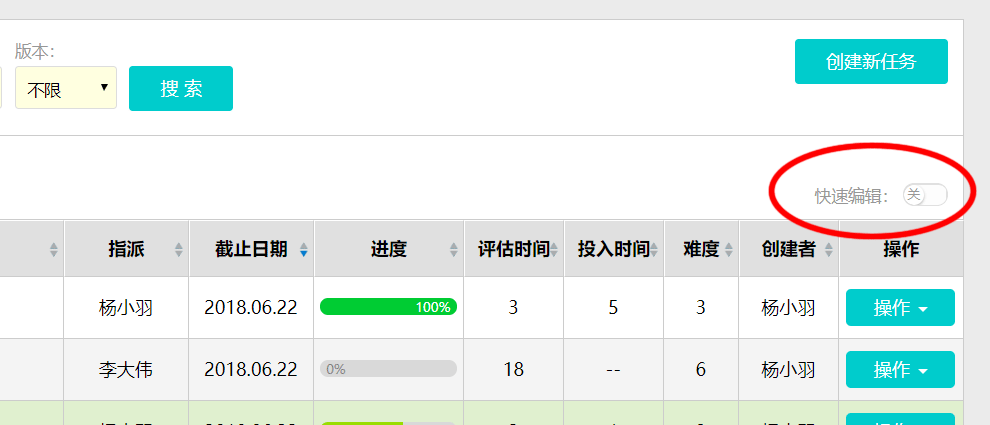
点击该开关即可切换到快速编辑模式,如下图:
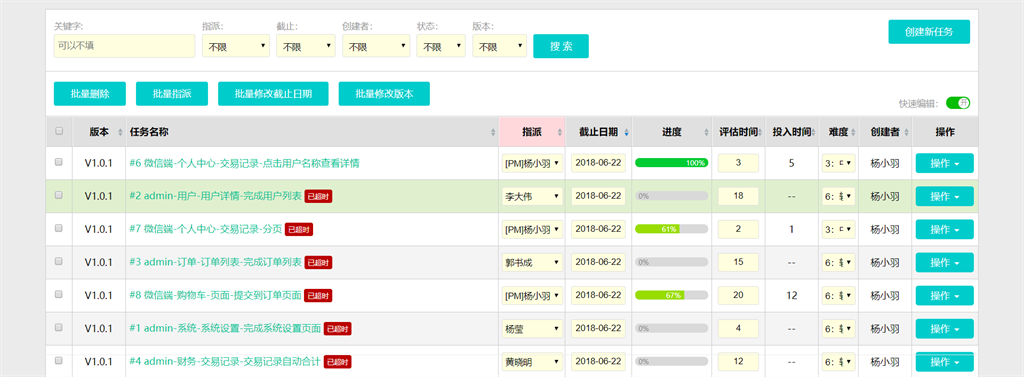
在快速编辑模式中,你可以直接修改指派、截止日期、评估时间(即有效产出)、难度这4个字段信息。
我们为什么要开发这个快速编辑模式呢?因为这个快速编辑模式太有用了,特别是当每周五项目经理在填写周报的时候,可以用这个快速编辑模式快速修改任务的评估时间和难度,因为这两项数据是周报的重要组成数据。
七、强大的右键菜单(也可以点击操作按钮弹出)
当没有选中多行时,右键单击任意一行即可弹出如下的菜单:
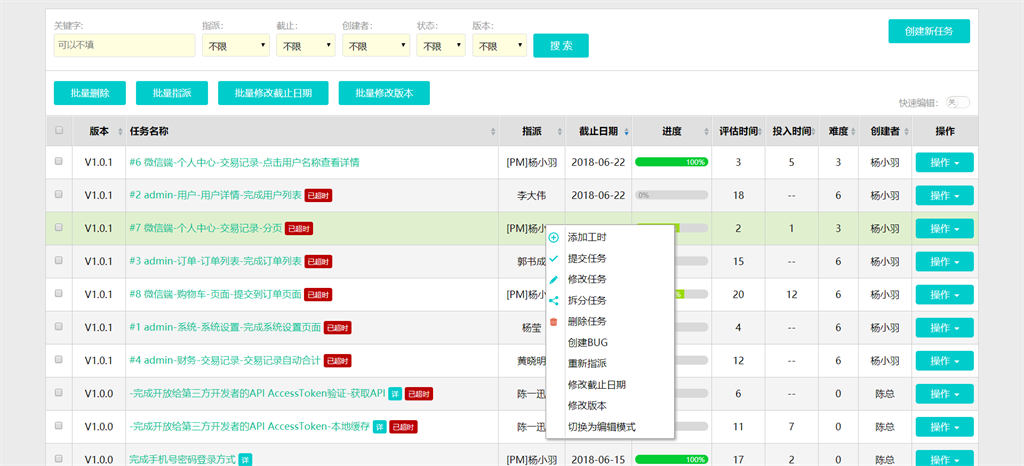
弹出的右键菜单的选项跟用户当前角色有关,不同的项目角色出现的菜单选项会不一样。除此之外,如果某菜单选项为灰色,则说明不可点击。
下面对这个右键菜单进行说明:
添加工时:只有当当前用户为该任务指派者时才可点击,点击之后弹出添加工时对话框,接下来的操作说明请参考 项目成员必读之添加工时;
提交任务:只有当当前用户为该任务指派者时才可点击,并且当前任务状态未提交且进度为100%;
拆分任务:将当前任务拆分为多个任务,拆分后的任务的总的评估时间与拆分前保持一致,任务的其他属性完全一样;
删除任务:将任务删除;
创建BUG:基于该任务直接提BUG,仅对企业管理员/项目经理/测试人员可见;
重新指派:仅对企业管理员/项目经理可见,将任务指派给他人;
修改截止日期:修改任务的截止日期;
修改版本:修改任务所属版本,任何任务状态均可修改;
切换为编辑模式:点击可将此表格切换为快速编辑模式。